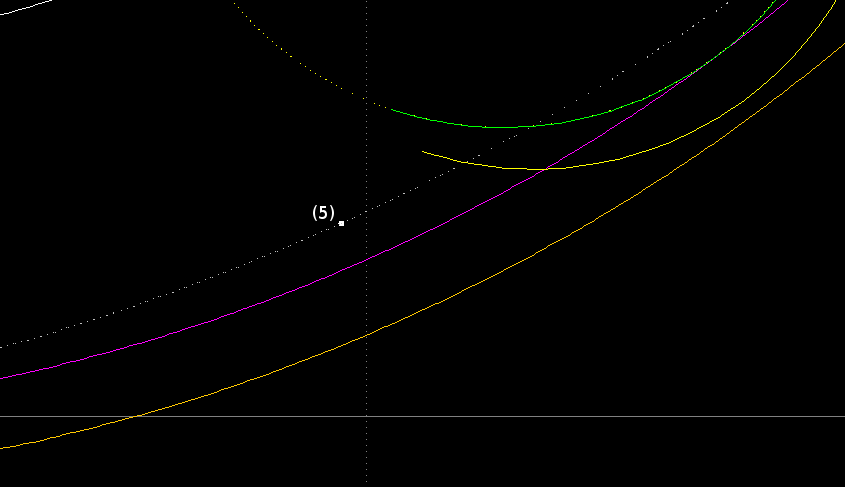| Traduction de l'Aide du logiciel CornLathe3 | |||||||
| Cornfile |
Cornlathe-Prefs |
Cut-Points |
Cutters | Data-Navigator |
Gcode-Output |
Outline-Editor |
Pattern-Editor |
| Patterns | Profile-Editor |
Profiles |
Rosette-builder | Rosette-Viewer |
Spirals |
View-3D |
|
|
La fenêtre OutlineEditor est la fenêtre d'édition principale pour modifier le contour du travail et l'emplacement des coupes. Il vous permet également de modifier les informations sur l'outil de coupe utilisé. Pour plus d'informations sur les paramètres de coupe, voir la section d'aide sur outils de coupe. |
 Le champ "Curve Resolution:" est la précision globale du contour (et de la forme 3D). Un bon nombre pour cela est d'environ 0,020". Une valeurs inférieures à 0,005" se traduira par un temps de réponse beaucoup plus lent lors du rendu d'une surface de coupe en 3D. Cependant, pour des motifs très fins, vous devrez peut-être régler sur une petite valeur pour voir les détails de votre surface de coupe. Vous avez la possibilité de montrer le CutPoints pour tous les outils de coupe (lorsque plusieurs outils de coupe sont utilisés) ou de montrer uniquement les CutPoints qui utilisent l'outil de coupe sélectionné. Le bouton "Offset" est activé après la numérisation des points de la scène (sondage de la surface). Ces points représentent le centre de la fraise qui n'est pas le contour de la forme (lorsqu'on utilise un cadre de coupe HCF ou UCF ). En appuyant sur ce bouton, vous corrigez la courbe après avoir sondé tous les points de la forme. |
||
|
|
||
Le
panneau en bas sert à éditer les informations de l'outils de coupe. Vous pouvez
sélectionner le type d'outil de coupe utilisé. Pour
plus d'informations sur les autres paramètres de l'outils de coupe,
reportez-vous au fichier d'aide sur outils de coupe.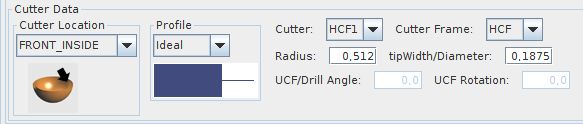 |
||
Pour effectuer un zoom avant / arrière, utilisez la molette de défilement de votre souris ou deux doigts haut / bas sur un trackpad. Pour faire un panoramique, faites un clic droit et déplacez la souris ou le contrôle-clic sur un trackpad (clic à deux doigts suivi d'un doigt glisser). Command-F (sur un Mac) zoomera en fonction de la courbe dans la fenêtre.