| Traduction de l'Aide du logiciel CornLathe3 | |||||||
| Cornfile |
Cornlathe-Prefs |
Cut-Points |
Cutters | Data-Navigator |
Gcode-Output |
Outline-Editor |
Pattern-Editor |
| Patterns | Profile-Editor |
Profiles |
Rosette-builder | Rosette-Viewer |
Spirals |
View-3D |
|
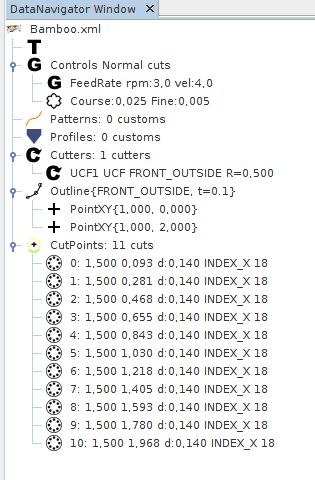 |
La fenêtre DataNavigator vous permet de modifier manuellement presque
tous les paramètres de votre projet. Pour utiliser cette fenêtre, vous
voulez également afficher la fenêtre "Propriétés" qui affiche tous les
paramètres d'un objet et vous permet de modifier les valeurs qui
peuvent être modifiées. Comme pour toute autre fenêtre, la fenêtre
DataNavigator et la fenêtre Propriétés peuvent être redimensionnées et
déplacées à l'écran (ou même détachées de la fenêtre principale pour
être "flottantes"). Vous trouverez plus facile à utiliser si vous avez
ces deux fenêtres près les uns des autres et suffisamment élargi pour
voir plus de contenu. Les structures de données sont hiérarchiques, tout comme les dossiers et les fichiers sur votre ordinateur. Lorsque vous voyez un petit triangle gris pointant vers la droite, il ya plus de contenu. Cliquez sur la flèche (ou double-cliquez sur la ligne de l'objet) pour voir plus de contenu. Vous pouvez également réduire l'objet pour masquer les informations que vous n'avez pas besoin de voir. Lorsque vous voyez un petit triangle gris pointant vers le bas, vous pouvez masquer les détails. Cliquez sur la flèche (ou double-cliquez sur la ligne de l'objet) pour masquer les détails. Lorsque vous cliquez sur une ligne quelconque, la fenêtre Propriétés affiche toutes les données associées à cet objet. Certaines des données peuvent être uniquement informatives (et ne peuvent pas être modifiées). Ces valeurs sont grisées. Toutes les données modifiables sont en noir. Lorsque vous cliquez sur une ligne dans le DataNavigator, vous pouvez également avoir des options supplémentaires en cliquant avec le bouton droit de la souris sur la ligne sélectionnée (CTRL-clic sur un Mac si vous n'avez pas de souris à deux boutons ou un clic à deux doigts avec un trackpad ). Les options de clic droit varieront en fonction du type d'objet sélectionné. Vous pouvez modifier plusieurs éléments en même temps en sélectionnant plusieurs objets. Lorsque vous entrez une nouvelle valeur pour certains paramètres affichés dans la fenêtre Propriétés, vous modifiez cette valeur sur tous les objets sélectionnés. |
